안녕하세요! 오늘은 "숨긴 폴더 보기 9초만에 해결 가능"이라는 주제로 여러분께 유용한 정보를 제공해 드리려고 합니다. 많은 분들이 컴퓨터를 사용하면서 숨겨진 폴더를 찾기 위해 어려움을 겪곤 합니다. 하지만 걱정하지 마세요! 짧은 시간 안에 여러분의 문제를 해결할 수 있는 간단한 방법을 소개해 드리겠습니다.

[목차여기]
▼ 아래 정보도 함께 확인해보세요.
✅2025년 가성비 최고! 저렴하고 중복인식 방지 기능까지 완벽한 교통카드 추천
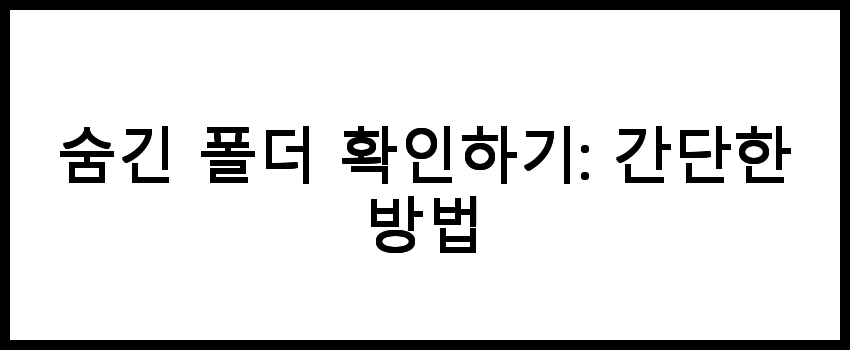
숨긴 폴더 확인하기: 간단한 방법
일상에서 컴퓨터를 사용할 때, 숨긴 폴더를 찾는 일이 종종 발생할 수 있습니다. 숨겨진 파일이나 폴더는 보안이나 정리를 위해 설정된 경우가 많지만, 필요할 때 쉽게 접근할 수 있어야 합니다. 여기서는 숨긴 폴더를 빠르게 확인하는 방법을 소개하겠습니다.
📌 숨긴 폴더 확인하는 방법에 대한 정보를 원하신다면 아래 링크를 참고해보세요.
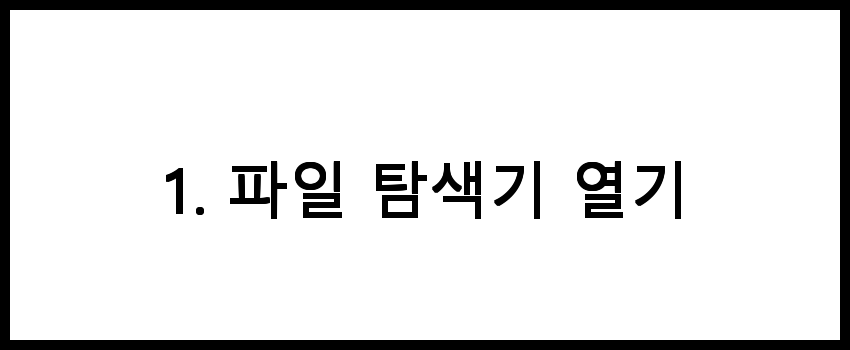
1. 파일 탐색기 열기
숨긴 폴더를 찾기 위해서는 먼저 파일 탐색기를 열어야 합니다. 파일 탐색기는 컴퓨터에서 파일과 폴더를 관리하는 기본 프로그램입니다. Windows에서는 작업 표시줄에 있는 폴더 아이콘을 클릭하거나, 윈도우 키 + E를 눌러 쉽게 열 수 있습니다.
📌 파일 탐색기 관련 정보를 확인하고 싶으신 분들은 아래 링크를 참고해보세요.

2. 보기 옵션 설정하기
파일 탐색기를 연 후, 숨긴 폴더를 보려면 보기 옵션을 변경해야 합니다. 다음 단계를 따라 주세요:
- 파일 탐색기 상단의 보기 탭을 클릭합니다.
- 그 다음 옵션 또는 폴더 및 검색 옵션 변경을 선택합니다.
- 옵션 창이 열리면 보기 탭으로 이동합니다.
- 여기서 숨김 파일, 폴더 및 드라이브 표시 옵션을 선택합니다.
- 마지막으로 적용 버튼을 클릭하고 확인을 누릅니다.
📌 보기 옵션 설정에 대한 자세한 정보는 아래 링크를 확인하세요.
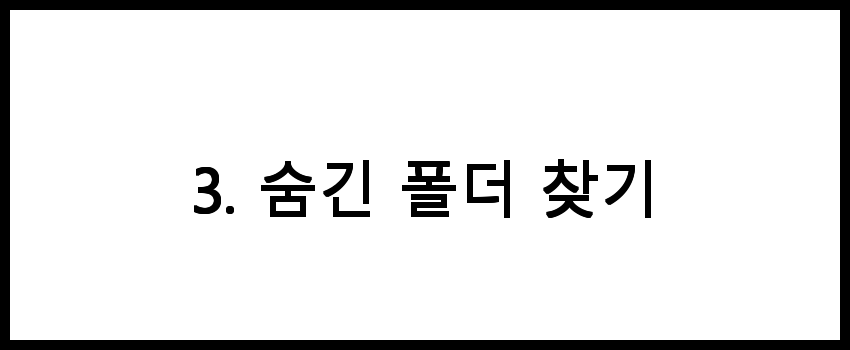
3. 숨긴 폴더 찾기
이제 숨긴 폴더가 보이게 되었으니, 원하는 위치로 가서 숨긴 폴더를 찾아보세요. 숨겨진 파일이나 폴더는 반투명하게 표시되어 쉽게 알아볼 수 있습니다. 만약 특정 폴더를 찾고 있다면, 검색 기능을 활용할 수도 있습니다.
📌 숨긴 폴더 찾기와 관련된 정보를 원하신다면 아래 링크를 참고해보세요.

4. 숨김 설정 해제하기
숨긴 폴더를 찾은 후에는 다시 숨김 설정을 원할 경우, 같은 방법으로 옵션을 변경하면 됩니다. 다시 보기 탭에서 숨긴 파일, 폴더 및 드라이브 숨기기를 선택하고 적용하면 됩니다. 이렇게 하면 원래 상태로 되돌릴 수 있습니다.
📌 윈도우 숨김 파일 설정 해제를 원하신다면 아래 링크를 참고해보세요.
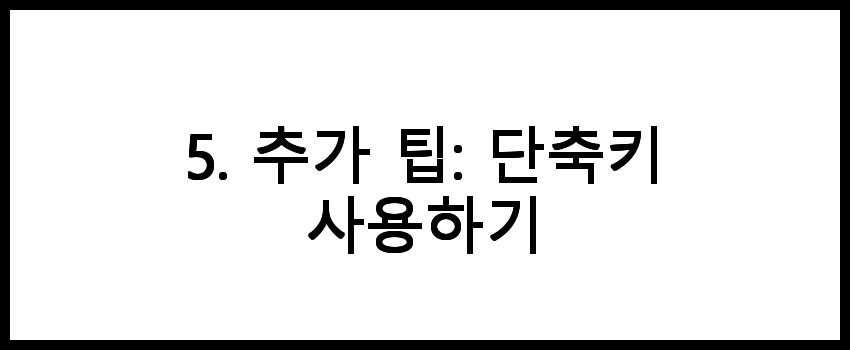
5. 추가 팁: 단축키 사용하기
숨긴 폴더를 자주 확인해야 한다면, 단축키를 활용하는 것도 좋은 방법입니다. Ctrl + Shift + . (마침표)를 누르면 숨김 파일을 빠르게 전환할 수 있습니다. 이 단축키는 설정을 매번 변경할 필요 없이 손쉽게 숨긴 파일을 표시하거나 숨길 수 있는 유용한 방법입니다.
📌 단축키 사용법에 대한 자세한 정보를 원하신다면 아래 링크를 참고해보세요.
자주 묻는 질문 FAQs
질문 1. 숨긴 폴더는 어떻게 만들어지나요?
숨긴 폴더는 사용자가 의도적으로 파일이나 폴더를 숨기기 위해 설정하는 것입니다. 대부분의 운영체제에서는 폴더 속성에서 '숨김' 옵션을 선택하면 해당 폴더가 숨겨지게 됩니다.
질문 2. 숨긴 폴더를 보려면 어떤 절차가 필요한가요?
숨긴 폴더를 보려면 파일 탐색기에서 '보기' 탭을 클릭한 후 '숨김 항목' 체크박스를 선택하면 됩니다. 이렇게 하면 숨겨진 폴더와 파일이 표시됩니다.
질문 3. 숨긴 폴더를 다시 숨기려면 어떻게 하나요?
숨긴 폴더를 다시 숨기려면 해당 폴더를 마우스 오른쪽 버튼으로 클릭하고 '속성'을 선택한 후 '숨김' 옵션을 체크하고 확인 버튼을 클릭하면 됩니다. 이렇게 하면 폴더가 다시 숨겨집니다.
결론
"숨긴 폴더 보기 9초만에 해결 가능"이라는 말처럼, 여러분도 이제는 숨겨진 폴더를 쉽게 찾아낼 수 있습니다. 이 간단한 방법을 통해 컴퓨터 사용이 훨씬 더 편리해질 것입니다. 앞으로도 유용한 정보로 여러분의 컴퓨터 활용을 돕겠습니다. 감사합니다!
댓글